You can access all of Stata’s data management, statistical, and analysis features from the menus and associated dialogs. Select any feature from the Data, Graphics, or Statistics menus and fill in the resulting dialog. All features can be found in the menus, from generating a new variable to match-merges and reshaping datasets, from tabulations and summary statistics to negative binomial regression of a count outcome with survey data.
We displayed the dialog box below by clicking the Statistics menu, selecting Survey data analysis, selecting Binary outcomes, and selecting Logistic regression, reporting odds ratios.
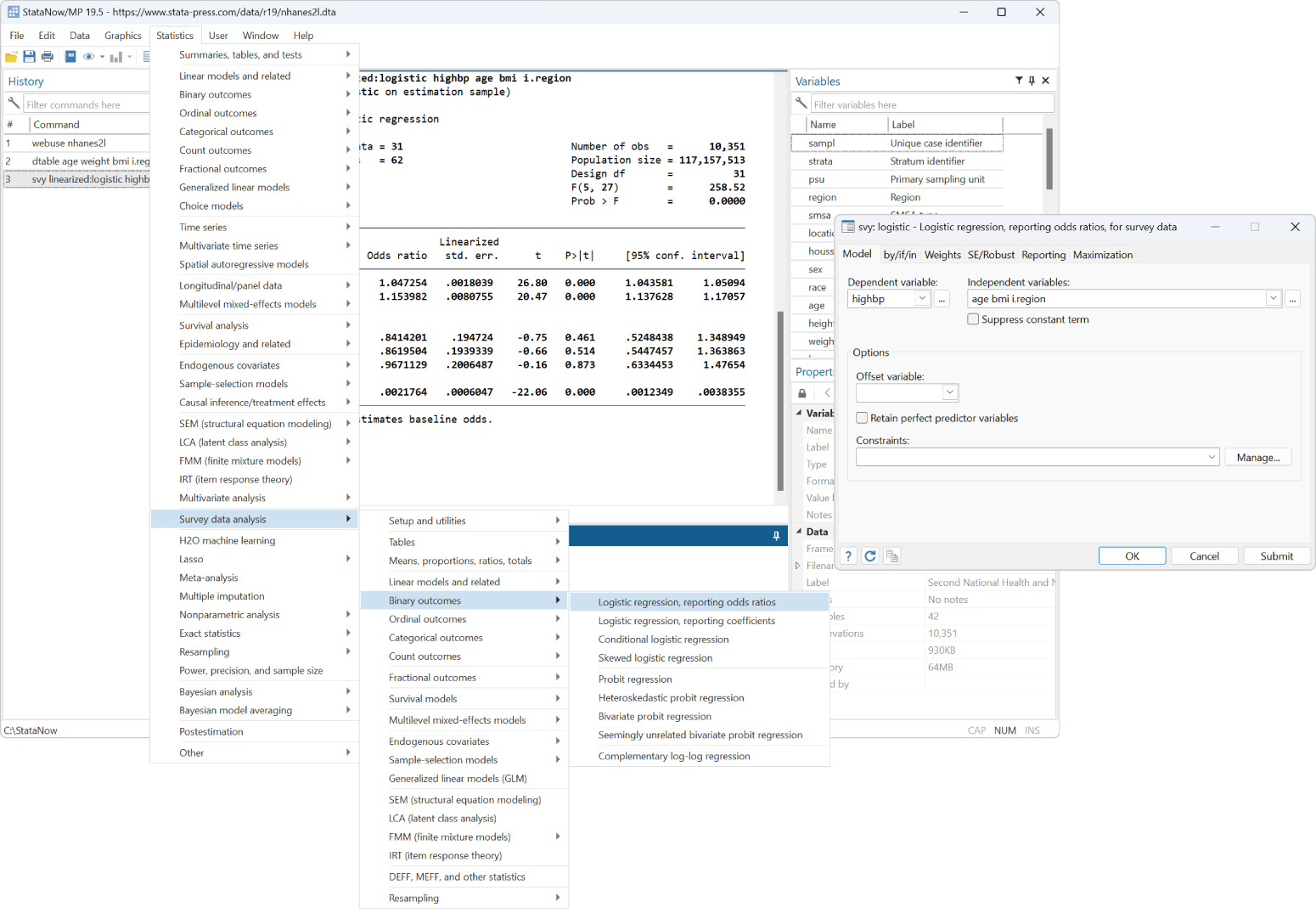
Besides making Stata easier to use, the GUI allows you to discover features you never knew existed. Just to make it easier, there is a topical index built into the online help system.
Even command-line aficionados will find Stata’s GUI useful. The GUI makes commands you are using for the first time easier to learn by showing you the command and the proper syntax for the operation that you wish to perform.
If you click on the screenshot of the main interface above, you will see several windows within it.
The main one in the center, partially covered up by the menu we have open, is the Results window. The results from your analyses appear here.
Just underneath it is the Command window where you can type commands when you aren't using the GUI to manage and analyze your data.
To the left is the History window. This is your command history, and it shows all commands you have typed during your Stata session and all commands Stata created for you when you work with the GUI.
At the top right is the Variables window, and under it is the Properties window. You can use these together to manage your variables, including their names, labels, value labels, notes, formats, and storage types.
Features
Stata’s GUI has several other specialized tools to help you work efficiently.
Project Manager: Organize and open Stata files. The Project Manager lets you quickly access Stata files without having to navigate through file dialogs. You can open do-files in the Do-file Editor, use Stata data, and draw saved Stata graphs by double-clicking on the files in the Project Manager. There are no limitations to the kinds of files you can add to a project. Read more here.
Data Editor: This provides a live view onto your data. Leave it up while you work in Stata and watch what is happening to your data. You can also input data, copy-and-paste data (and preview data on the clipboard before importing it), and manage variables just as in the main interface. And, there is a unique “browse” mode which locks down the Data Editor into a read-only mode so you can safely look at your data without fear that an accidental key press will change something. Read more here.
Do-file Editor: Edit your Stata batch files/scripts (do-files), Stata programs, Stata help files, or any text document. The Do-file Editor has specialized features for programmers such as syntax highlighting, code folding, autocompletion, and bookmarks to important lines in your code, brace matching, and more. And in case of disaster such as a power outage or a computer crash, the Do-file Editor periodically backs up your open documents and allows you to easily recover your seemingly lost work the next time you open your documents. For frequently written types of documents, programmers can create their own templates to be used as starting points for new documents. Read more here. Updated
Variables Manager: For quick changes to your variables, you can use the Variables window in the main interface or in the Data Editor. But, for managing hundreds or thousands of variables, their names, labels, notes, and types, you’ll want to take advantage of the Variables Manager, a dedicated tool for working with large numbers of variables. Read more here.
Viewer: The Viewer is where you use Stata’s help system. It works like the help window does in most applications but has some special features to help you work more efficiently in Stata. For example, it provides an interface to Stata’s Internet features for finding and installing new free additions written by StataCorp and other users. The Viewer also gives you quick access to the dialog(s) for the command in the help file, links related to the help file you are looking at, such as its full PDF manual entry, and to sections within the current help file.
Graph Editor: When you draw a graph in Stata, it opens in a separate window known as the Graph window. From there you can print the graph, copy it to the clipboard, and export it to formats such as PDF, EPS, PNG, SVG, and TIFF. You can click on a button which transforms the Graph window into the Graph Editor which gives you full point-and-click access to edit every aspect of your graphs. You can even “record” the edits you make and apply them to another graph, or to hundreds of other graphs. Read more here and here.
Programmability
The same tools Stata uses to create its GUI are available to you as well. You can extend the GUI by creating your own dialogs and adding your own menus. The same code you write on your computer will work across Windows, Mac, and Unix.
More
There is more than we can list here, but a few other highlights are
Everything you do from the GUI, everything, is reflected as a command submitted to Stata, so you have a complete reproducible audit trail of all data manipulation and analyses you perform even when you work from the GUI.
There is a GUI interface, usually a dialog box, for every command in Stata. If you need help issuing a command, simply open up the dialog for it and it will show you the way.
Stata can export graphs and results directly to PDF files on all platforms -- Windows, Mac, and Unix/Linux.
There are many preferences for adjusting the layout of Stata’s windows, its fonts, colors, and more. Stata even lets you choose from several preset schemes ideal for presentations, high-resolution monitors, and more. High-DPI displays are fully supported.
Stata for Mac has support for Dark Mode and for native tabbed windows. Read more.
Stata for Mac runs natively on Mac computers with Apple silicon.
Stata's GUI is available not just in English, but also in Chinese, French, Japanese, Korean, Spanish, and Swedish. If your operating system is set to operate in one of those languages, Stata will use it by default. If you wish to manually change the language, you can do so from Stata's Preferences or via the set locale_ui command.