

2025 Stata Conference • Nashville, TN • 31 July–01 August
If you are receiving the message "Your license is not applicable to this Stata," it is likely because you have installed an edition of Stata that does not match the activation key you entered.
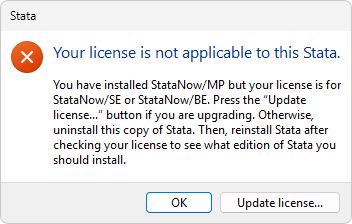
You will need to uninstall Stata completely and then reinstall, selecting the correct executable for MP, SE, or BE.
Left-click on the Start button in the lower left-hand corner of your screen.

Type Control Panel. Click on Control Panel.
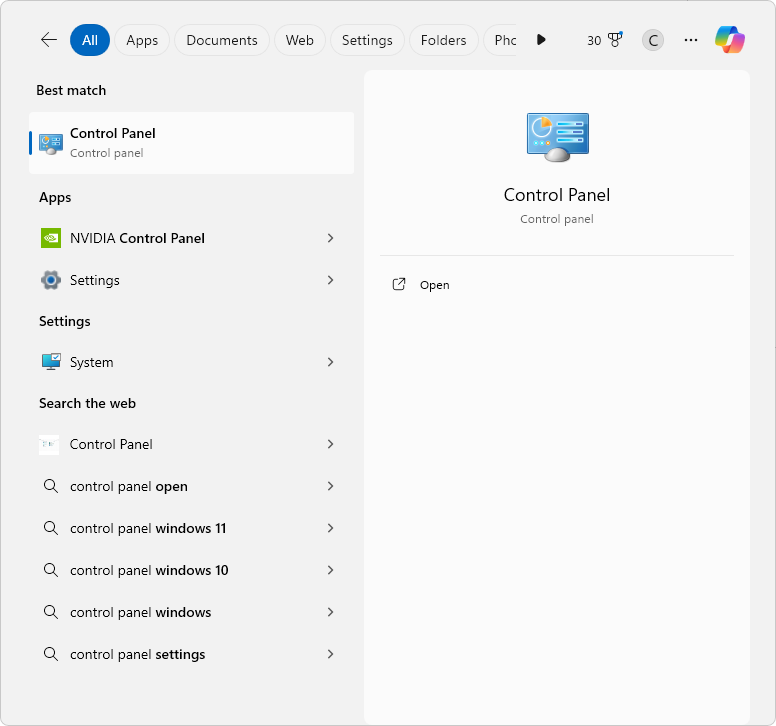
Select Programs and Features in the Control Panel.
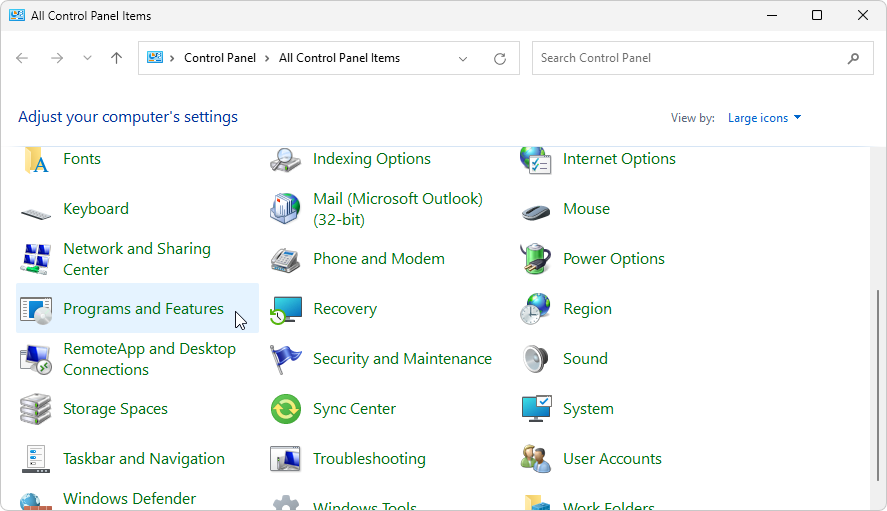
In the next window, select Stata19 or StataNow19. Then, click on Uninstall.
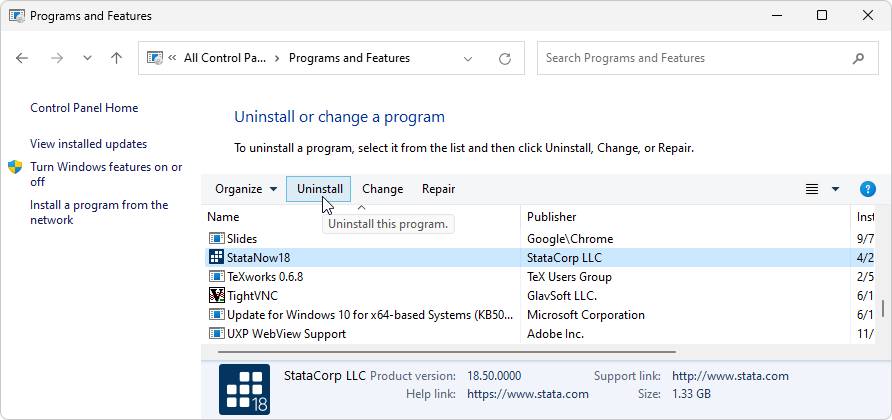
You will be prompted, "Are you sure you want to uninstall StataNow19?" Click on Yes.
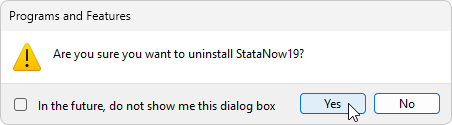
You will then see the Windows User Account Control dialog box. Confirm that you wish to proceed by clicking on Yes.
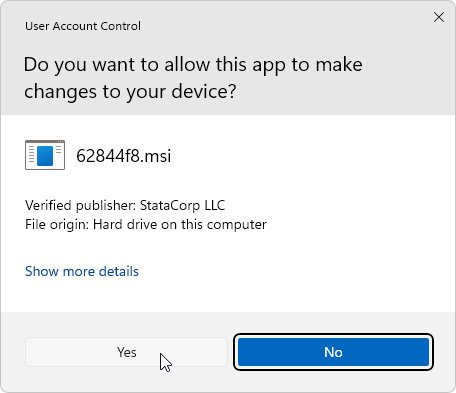
Windows will begin to uninstall Stata.
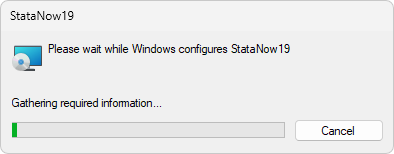
Once Stata is uninstalled, rerun the installer from your Downloads folder.
To locate the Downloads folder, click on File Explorer.

Click on Downloads on the left side of the pop-up pane. Then double-click on SetupStata19 or SetupStataNow19 to reinstall.
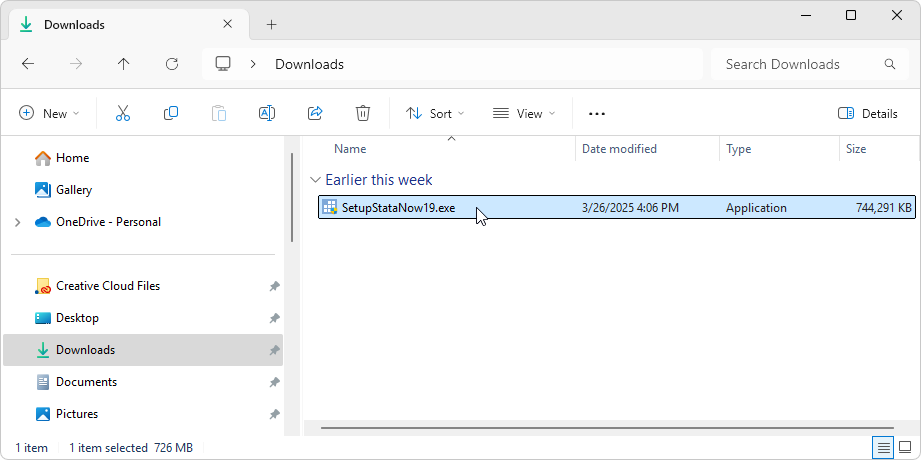
If you cannot find the installation file, you will need to visit download.stata.com to download a new copy. (If the credentials you were supplied when you originally downloaded Stata are no longer valid, contact StataCorp for availability.)
Refer to your License and Activation Key that you originally received from Stata if you are unsure which version of Stata to install.
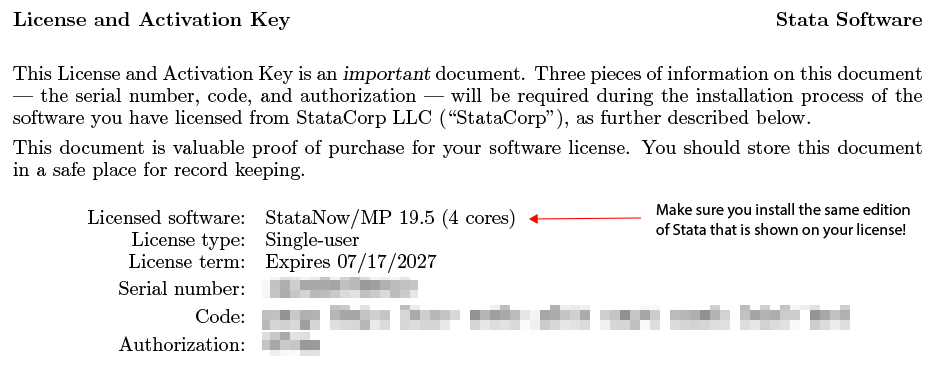
Because the license file you originally created is still in the Stata directory, you should not need to enter your activation key again.
See the Stata installation guide for Windows for complete installation instructions.
Learn
Free webinars
NetCourses
Classroom and web training
Organizational training
Video tutorials
Third-party courses
Web resources
Teaching with Stata
© Copyright 1996–2025 StataCorp LLC. All rights reserved.
×
We use cookies to ensure that we give you the best experience on our website—to enhance site navigation, to analyze usage, and to assist in our marketing efforts. By continuing to use our site, you consent to the storing of cookies on your device and agree to delivery of content, including web fonts and JavaScript, from third party web services.
Cookie Settings
Last updated: 16 November 2022
StataCorp LLC (StataCorp) strives to provide our users with exceptional products and services. To do so, we must collect personal information from you. This information is necessary to conduct business with our existing and potential customers. We collect and use this information only where we may legally do so. This policy explains what personal information we collect, how we use it, and what rights you have to that information.
These cookies are essential for our website to function and do not store any personally identifiable information. These cookies cannot be disabled.
This website uses cookies to provide you with a better user experience. A cookie is a small piece of data our website stores on a site visitor's hard drive and accesses each time you visit so we can improve your access to our site, better understand how you use our site, and serve you content that may be of interest to you. For instance, we store a cookie when you log in to our shopping cart so that we can maintain your shopping cart should you not complete checkout. These cookies do not directly store your personal information, but they do support the ability to uniquely identify your internet browser and device.
Please note: Clearing your browser cookies at any time will undo preferences saved here. The option selected here will apply only to the device you are currently using.